Best PDF Editing Tools for Linux Users
For Linux users seeking efficient and feature-rich PDF editing tools, a range of top-notch options awaits. Among the standout choices are PDF Studio, a versatile editor with advanced features like form creation and batch processing. Master PDF Editor offers a user-friendly interface and a robust set of tools for editing text, images, and annotations. LibreOffice Draw, part of the popular LibreOffice suite, provides a free and open-source solution for editing PDFs. Inkscape, primarily known as a vector graphics editor, supports PDF editing, making it a powerful and flexible choice. Finally, Okular, a universal document viewer, not only lets you view PDFs but also annotate and mark them up. These Linux-compatible PDF editing tools cater to a diverse range of user preferences and requirements, ensuring a seamless and productive experience for all.

1. Okular
Overview
Okular is an open-source universal document viewer developed by the KDE community. It is designed to provide a versatile platform for viewing various document types, including PDFs, e-books, and more. Okular is particularly popular among Linux users, thanks to its integration with the KDE Plasma desktop environment.
Key Features
- PDF Annotation: Okular allows users to annotate PDF documents, making it easy to highlight text, add comments, and draw shapes directly within the document.
- Universal Document Viewer: Beyond PDFs, Okular supports a wide range of document formats, including EPUB, DjVu, and various image formats, offering a comprehensive document viewing solution.
- Text Selection and Extraction: Users can select and extract text from PDFs, facilitating the copying of information for further use.
- Thumbnails and Table of Contents: Okular provides a thumbnail view for quick document navigation, and it generates a table of contents for documents that support this feature, making it easy to jump to specific sections.
- Customizable Interface: Users can tailor Okular’s interface to suit their preferences, adjusting settings such as zoom levels, page layout, and color schemes.
Installing Okular on Linux
Installing Okular on Linux is typically straightforward, but the exact process may vary slightly depending on your Linux distribution. Here are commands for a few popular package managers:
- For Debian/Ubuntu:
sudo apt-get update
sudo apt-get install okular- For Fedora:
sudo dnf install okular- For openSUSE:
sudo zypper install okularAfter installation, you can launch Okular from the application menu or by running the command okular in the terminal. Enjoy exploring its versatile features for document viewing and editing on Linux.
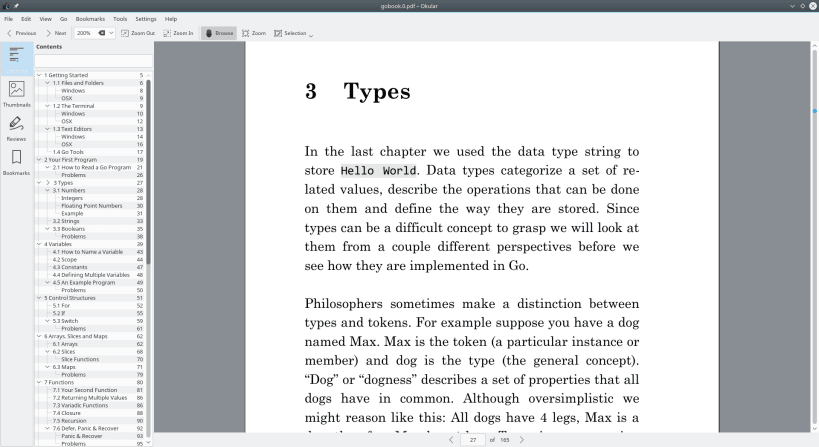
2. Scribus
Overview
Scribus is an open-source desktop publishing (DTP) application that provides professional page layout and design capabilities. It is designed for tasks such as creating brochures, newsletters, magazines, and other printed materials. Scribus supports a wide range of file formats and is available on various platforms, including Linux.
Key Features
- Professional Layouts: Scribus offers precise control over page layout, making it suitable for creating professional-quality documents. Users can customize margins, columns, and other layout elements with high precision.
- Advanced Typography: With support for OpenType fonts and a variety of text formatting options, Scribus allows users to achieve sophisticated typography, essential for high-quality publications.
- Vector Drawing Tools: Scribus includes robust vector drawing tools that enable the creation of illustrations and graphics directly within the application. This is particularly useful for designing logos or other visual elements.
- Color Management: The application supports accurate color management, ensuring that colors are displayed and printed consistently across different devices. This feature is crucial for maintaining the integrity of designs in print.
- PDF Support: Scribus has strong support for PDF, both as an import and export format. Users can export documents to PDF with various settings, making it easy to share digital versions of their creations.
Installing Scribus on Linux
The installation process for Scribus may vary depending on the Linux distribution you are using. Here are commands for a few popular package managers:
- For Debian/Ubuntu:
sudo apt-get update
sudo apt-get install scribus- For Fedora:
sudo dnf install scribus- For openSUSE:
sudo zypper install scribusAfter installation, you can launch Scribus from the application menu or by running the command scribus in the terminal. Explore its powerful desktop publishing features to create visually appealing and professional documents on Linux.
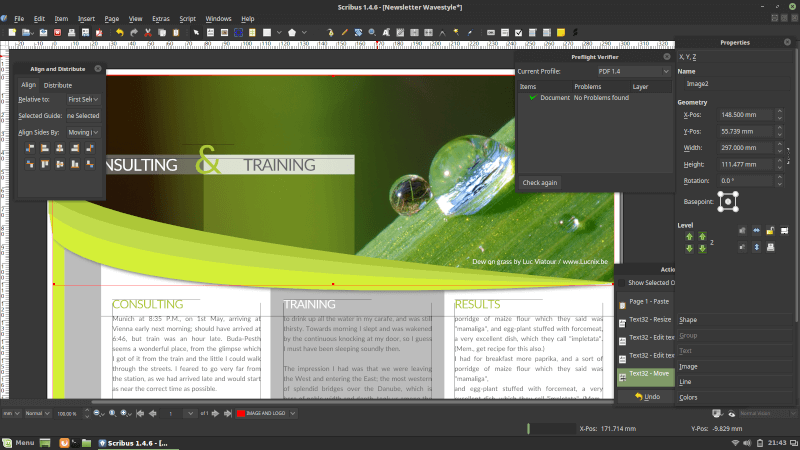
3. Foxit PDF Editor & PDF Editor Pro
Overview
Foxit PDF Editor and PDF Editor Pro are products developed by Foxit Software, offering advanced tools for creating, editing, and managing PDF documents. They are known for their user-friendly interfaces and a wide range of features.
Key Features
- Text Editing: Both versions allow users to edit text in PDF documents, including changing font styles, sizes, and colors. Users can add, delete, or modify text elements.
- Image Editing: Foxit PDF Editor enables users to manipulate images within PDF files, including adding, resizing, and cropping images.
- Annotations and Markup: Both versions provide tools for adding annotations, comments, and markup to PDF documents, facilitating collaboration and communication during the review process.
- Form Creation and Editing: Users can create and edit interactive PDF forms, making it easy to collect data and engage with users through form fields, checkboxes, and more.
- Security Features: Foxit PDF Editor and PDF Editor Pro offer security features such as password protection, encryption, and redaction to ensure the confidentiality and integrity of PDF content.
Installing Foxit PDF Editor on Linux
As of my last knowledge update, Foxit PDF Editor and PDF Editor Pro are designed for Windows, and there is no official Linux version. To attempt installation on Linux using Wine, follow these general steps:
- Install Wine:
sudo apt-get update
sudo apt-get install wine- Download Foxit PDF Editor:
Download the installer for Foxit PDF Editor from the official website. - Install Foxit PDF Editor:
Navigate to the directory containing the downloaded installer and run:
wine FoxitPDFEditor.exePlease be aware that compatibility with Wine can vary, and not all features may work seamlessly. Check the Wine AppDB (Application Database) for specific information regarding Foxit PDF Editor’s compatibility with the version of Wine you’re using.
Always refer to the official Foxit Software website or contact their support for the latest information and compatibility details. Additionally, consider exploring native Linux alternatives for PDF editing, such as Okular or LibreOffice Draw, for a smoother experience.
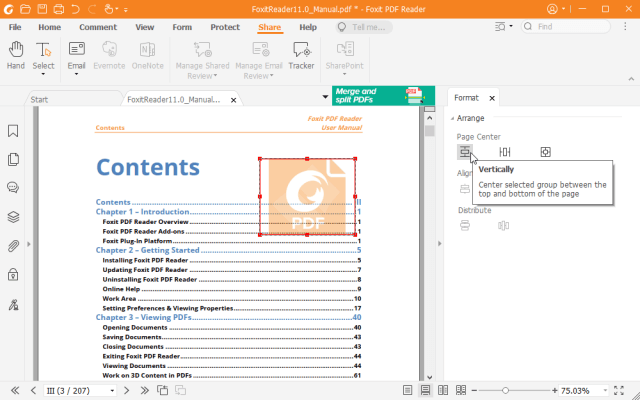
4. Master PDF Editor
Overview
Master PDF Editor is a versatile PDF editor developed by Code Industry Ltd. It provides a range of features for creating, editing, and annotating PDF documents. Master PDF Editor is available for multiple platforms, including Linux, making it a popular choice for users who need comprehensive PDF editing capabilities.
Key Features
- PDF Editing: Master PDF Editor allows users to edit text, images, and pages within PDF documents. You can add or remove text, insert images, and rearrange pages easily.
- Form Creation and Editing: Users can create interactive PDF forms with form fields, checkboxes, and buttons. The application also supports the editing of existing forms.
- Annotation Tools: Master PDF Editor provides a variety of annotation tools, including text comments, sticky notes, and shapes, enabling collaborative document reviewing.
- PDF Encryption and Security: Users can apply password protection and encryption to PDF documents to control access and ensure the confidentiality of sensitive information.
- Digital Signature: The application supports digital signatures, allowing users to sign PDF documents digitally for authentication and verification purposes.
Installing Master PDF Editor on Linux
To install Master PDF Editor on Linux, you can follow these general steps. Note that the commands may vary slightly depending on your Linux distribution.
- Download the Installer:
Visit the official Master PDF Editor website and download the Linux installer package (.debfor Debian/Ubuntu-based systems or.rpmfor Red Hat/Fedora-based systems). - Install the Package:
For Debian/Ubuntu-based systems:
sudo dpkg -i master-pdf-editor-*.deb
sudo apt-get install -fFor Red Hat/Fedora-based systems:
sudo dnf install master-pdf-editor-*.rpm- Run Master PDF Editor:
Once installed, you can launch Master PDF Editor from the application menu or by running the command:
masterpdfeditorAlways check the official Master PDF Editor website for the latest version and installation instructions. Following these steps should allow you to install and run Master PDF Editor on your Linux system, providing a comprehensive solution for PDF editing needs.
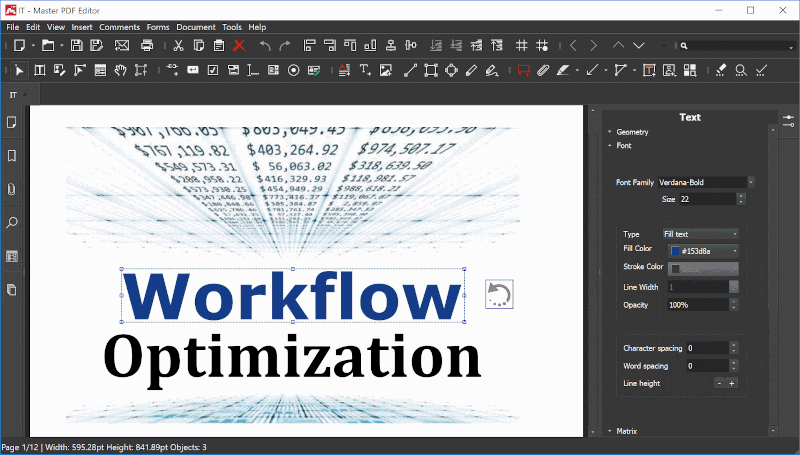
5. PDF Studio
Overview
PDF Studio is an advanced PDF editor developed by Qoppa Software. It is a cross-platform application, available for Windows, macOS, and Linux. PDF Studio offers a comprehensive set of features for creating, editing, and annotating PDF documents, making it a versatile tool for professionals and individuals alike.
Key Features
- PDF Editing: PDF Studio allows users to edit text, images, and shapes within PDF documents. You can add, delete, or modify content seamlessly.
- Form Creation and Editing: Users can create and edit interactive PDF forms, including form fields, buttons, and checkboxes. This feature is valuable for creating fillable forms.
- OCR (Optical Character Recognition): PDF Studio includes OCR technology, enabling the conversion of scanned documents into searchable and editable text.
- Annotation and Mark-up Tools: The application provides a range of annotation tools, such as text comments, sticky notes, highlighting, and drawing tools, facilitating collaborative document reviewing.
- Document Security: PDF Studio offers features like password protection, encryption, and digital signatures to enhance the security and integrity of PDF files.
Installing PDF Studio on Linux
To install PDF Studio on Linux, follow these general steps. Note that the commands may vary slightly depending on your Linux distribution.
- Download the Installer:
Visit the official PDF Studio website and download the Linux installer package (.debfor Debian/Ubuntu-based systems or.rpmfor Red Hat/Fedora-based systems). - Install the Package:
For Debian/Ubuntu-based systems:
sudo dpkg -i PDFStudio_v*.deb
sudo apt-get install -fFor Red Hat/Fedora-based systems:
sudo rpm -Uvh PDFStudio_v*.rpm- Run PDF Studio:
Once installed, you can launch PDF Studio from the application menu or by running the command:
pdfstudio20Always check the official PDF Studio website for the latest version and installation instructions. Following these steps should allow you to install and run PDF Studio on your Linux system, providing a powerful solution for PDF editing needs.
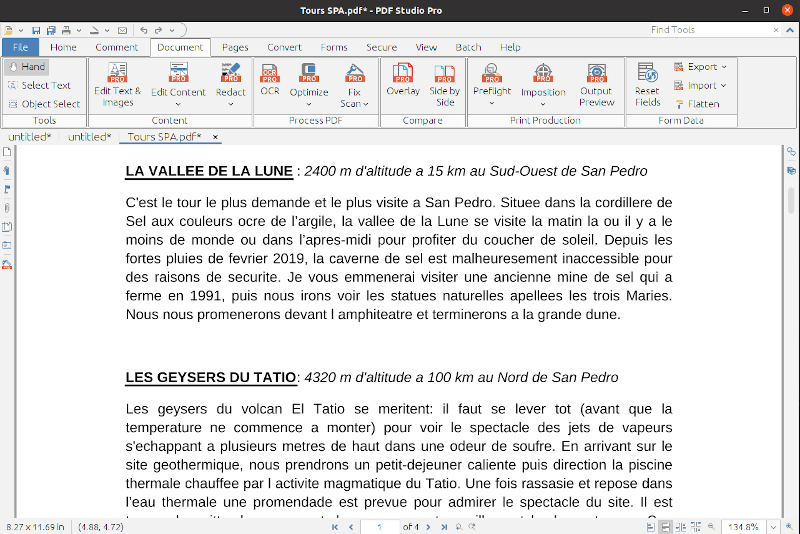
6. Xournal++
Overview
Xournal++ is an open-source note-taking and sketching application with a focus on flexibility and usability. Originally inspired by the Linux-based Xournal application, Xournal++ has evolved to become a versatile tool for annotating PDF files, taking handwritten notes, and creating sketches. It is available for various platforms, including Linux.
Key Features
- Handwriting Support: Xournal++ excels in supporting handwriting with a stylus or touch input, making it ideal for users who prefer to take handwritten notes or create freehand sketches.
- PDF Annotation: The application allows users to annotate and mark up PDF documents, making it a valuable tool for reviewing and adding comments to PDF files.
- Flexibility in Note-Taking: Xournal++ provides a variety of tools for note-taking, including text input, drawing, highlighting, and erasing, offering users a flexible environment to express their ideas.
- Multiple Layers: Users can work with multiple layers in their documents, allowing for more complex and organized note-taking or sketching. Layers can be managed independently for added flexibility.
- Customizable Interface: Xournal++ offers a customizable interface, allowing users to adjust settings such as pen styles, colors, and paper templates to suit their preferences and requirements.
Installing Xournal++ on Linux
To install Xournal++ on Linux, you can use package managers specific to your distribution. Here are commands for a few popular package managers:
- For Debian/Ubuntu:
sudo apt-get update
sudo apt-get install xournal- For Fedora:
sudo dnf install xournal- For openSUSE:
sudo zypper install xournal- For Arch Linux:
sudo pacman -S xournalppOnce installed, you can launch Xournal++ from the application menu or by running the command xournalpp in the terminal. Keep in mind that package names and installation commands might differ based on your Linux distribution, so it’s advisable to check your distribution’s documentation for the most accurate instructions.
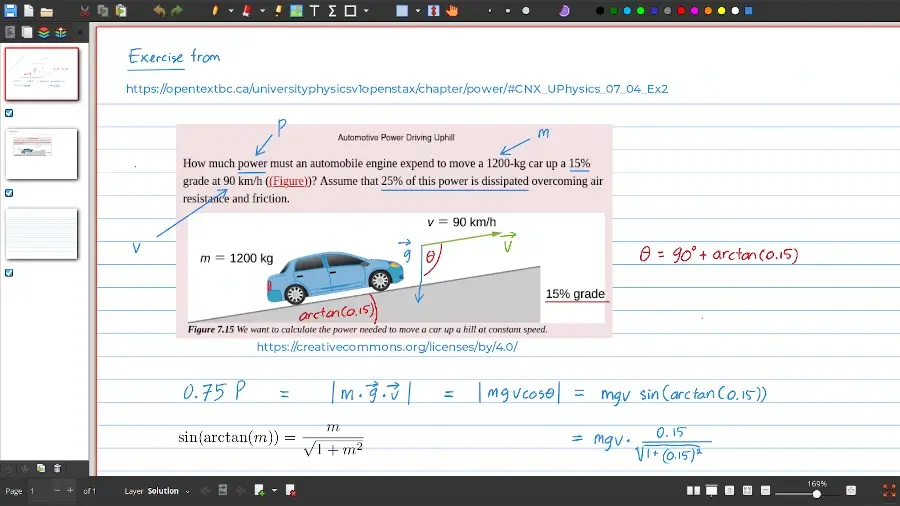
7. PDF Arranger
Overview
PDF Arranger is an open-source application designed to perform various tasks related to PDF documents. It provides a simple and user-friendly interface for manipulating PDF files, allowing users to merge, split, rotate, and rearrange pages.
Key Features
- Merge PDFs: PDF Arranger enables users to combine multiple PDF files into a single document. This is useful for consolidating information from different sources into a unified file.
- Split PDFs: Users can extract specific pages or ranges from a PDF file, creating a new document with only the selected content. This feature is handy for breaking down large documents into more manageable parts.
- Rotate Pages: PDF Arranger allows users to rotate pages within a PDF document. This is particularly useful when dealing with scanned documents or pages in different orientations.
- Reorder Pages: Users can easily rearrange the order of pages within a PDF file, providing flexibility in organizing content according to their preferences.
- Delete Pages: PDF Arranger enables the removal of unwanted pages from a PDF document. This feature is useful for eliminating unnecessary content or correcting mistakes.
Installing PDF Arranger on Linux
To install PDF Arranger on Debian/Ubuntu-based systems, you can use the following commands:
sudo apt-get update
sudo apt-get install pdfarrangerFor Fedora-based systems, you can use:
sudo dnf install pdfarrangerFor Arch Linux, you can use an AUR helper like yay:
yay -S pdfarrangerAfter installation, you can launch PDF Arranger from the application menu or by running the command pdfarranger in the terminal.
Always check the official PDF Arranger website or the package manager of your specific Linux distribution for the most up-to-date information and installation instructions. Keep in mind that commands and package names may vary depending on your Linux distribution.
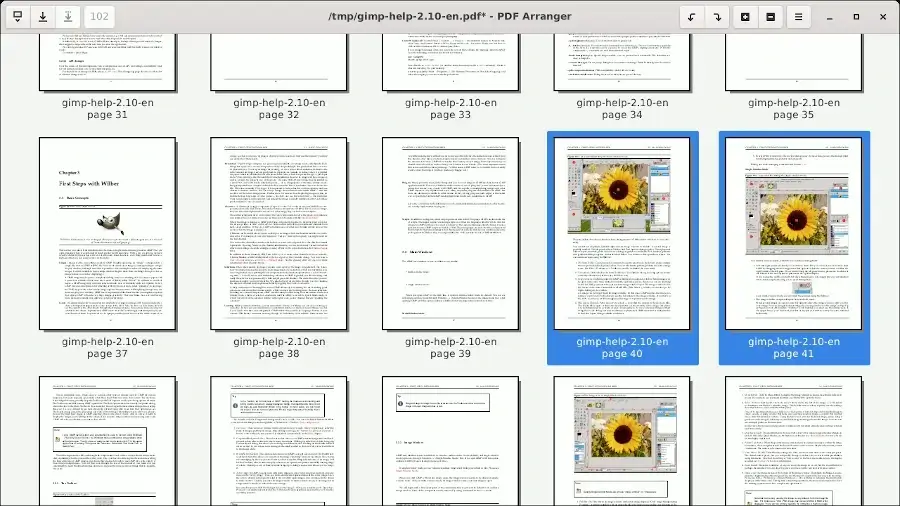
8. Inkscape
Overview
Inkscape is a powerful, open-source vector graphics editor that is widely used for creating and editing scalable vector graphics (SVG). It provides a comprehensive set of tools for artists, designers, and illustrators.
Key Features
- Vector Drawing Tools: Inkscape offers a rich set of vector drawing tools, including pen, pencil, calligraphy, and shape tools. This allows users to create intricate and scalable illustrations.
- Node Editing: Users can manipulate the nodes of vector objects, providing fine control over shapes. This feature is essential for precision in design and allows for the creation of complex graphics.
- Text Support: Inkscape supports text manipulation, allowing users to create and edit text elements within their designs. Various text formatting options are available, enhancing the versatility of text within vector graphics.
- Extensions and Plugins: Inkscape supports extensions and plugins, enabling users to enhance functionality and streamline their workflow. These can be used to import/export additional file formats, automate tasks, or add new tools.
- File Format Compatibility: Inkscape supports a wide range of file formats, including SVG, AI, EPS, PDF, and more. This versatility allows users to collaborate with others using different software and to export graphics in various formats.
Installing Inkscape on Linux
To install Inkscape on Debian/Ubuntu-based systems, you can use the following commands:
sudo apt-get update
sudo apt-get install inkscapeFor Fedora-based systems, you can use:
sudo dnf install inkscapeFor Arch Linux, you can use an AUR helper like yay:
yay -S inkscapeAfter installation, you can launch Inkscape from the application menu or by running the command inkscape in the terminal.
Always check the official Inkscape website or the package manager of your specific Linux distribution for the most up-to-date information and installation instructions. Keep in mind that commands and package names may vary depending on your Linux distribution.
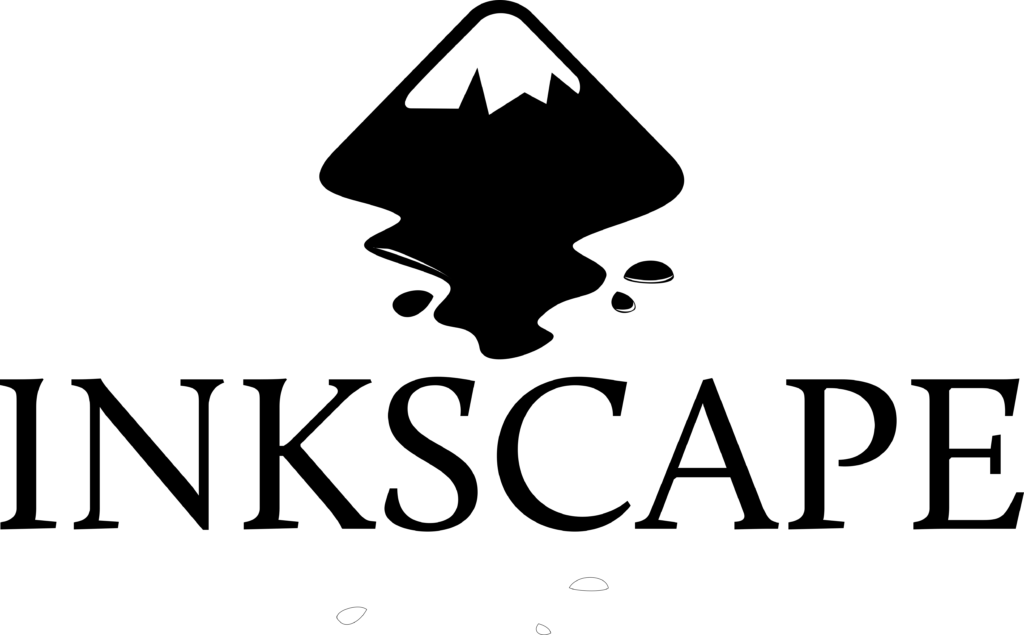
9. LibreOffice Draw
Overview
LibreOffice Draw is a part of the LibreOffice suite, an open-source office suite that includes word processing, spreadsheet, presentation, and drawing applications. LibreOffice Draw is specifically designed for creating and editing drawings and diagrams.
Key Features
- Vector Graphics Editing: LibreOffice Draw is a powerful vector graphics editor, allowing users to create and edit scalable vector graphics (SVG) with precision. This makes it suitable for tasks like creating flowcharts, diagrams, and technical drawings.
- Connectors and Flowcharts: The application provides a set of connectors and tools for creating flowcharts and diagrams. Users can easily connect shapes and elements, making it a valuable tool for visual representation of processes and relationships.
- Text Manipulation: LibreOffice Draw supports text manipulation within drawings. Users can add and format text, providing context and information within their diagrams.
- Import and Export Options: LibreOffice Draw supports a variety of file formats, including those from other drawing applications. It can import and export files in formats such as SVG, PNG, JPEG, and more, ensuring compatibility with other graphic design tools.
- Layers and Object Manipulation: The application supports layers, allowing users to organize and manage complex drawings more effectively. Users can manipulate objects, group them, and control their arrangement within the drawing.
Installing LibreOffice Draw on Linux
LibreOffice Draw is a part of the LibreOffice suite. To install the entire LibreOffice suite, including Draw, you can use the following commands:
For Debian/Ubuntu-based systems:
sudo apt-get update
sudo apt-get install libreofficeFor Fedora-based systems:
sudo dnf install libreofficeFor Arch Linux, you can use an AUR helper like yay:
yay -S libreoffice-freshAfter installation, you can launch LibreOffice Draw from the application menu or by running the command libreoffice --draw in the terminal.
Always check the official LibreOffice website or the package manager of your specific Linux distribution for the most up-to-date information and installation instructions. Keep in mind that commands and package names may vary depending on your Linux distribution.
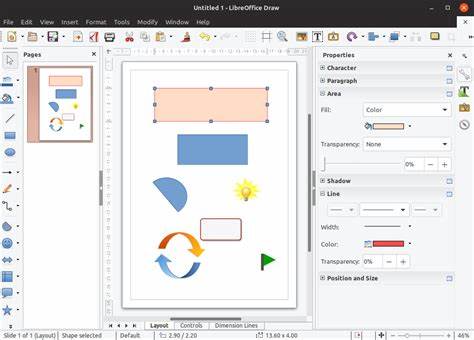
10. Qoppa PDF Studio
Overview
Qoppa PDF Studio is a powerful and versatile PDF editor developed by Qoppa Software. It is available for multiple platforms, including Linux, and offers a wide range of features for creating, editing, and annotating PDF documents.
Key Features
- PDF Editing: Qoppa PDF Studio allows users to edit text, images, and objects within PDF documents. Users can add, delete, and modify content, providing flexibility in document customization.
- Form Creation and Editing: The application supports the creation and editing of interactive PDF forms. Users can add form fields, checkboxes, radio buttons, and more to create dynamic and user-friendly forms.
- Annotation and Markup Tools: Qoppa PDF Studio provides a variety of annotation tools, including text comments, highlights, shapes, and stamps. This facilitates collaboration and communication when reviewing and marking up PDF files.
- OCR (Optical Character Recognition): PDF Studio includes OCR technology, enabling the conversion of scanned documents into searchable and editable text. This is particularly useful for working with scanned PDFs.
- Security Features: Qoppa PDF Studio offers features for securing PDF documents, including password protection, encryption, and digital signatures. Users can control access and ensure the integrity of sensitive information.
Installing Qoppa PDF Studio on Linux
To install Qoppa PDF Studio on Linux, you can follow the instructions provided on the official Qoppa Software website. The installation method may vary based on the specific Linux distribution you are using.
Here is a general guide for Debian/Ubuntu-based systems:
- Download the installer from the official website.
- Open a terminal and navigate to the directory containing the downloaded installer.
- Run the following commands:
chmod +x PDFStudio_linux64.sh
./PDFStudio_linux64.shFollow the on-screen instructions to complete the installation.
Always refer to the official Qoppa Software website for the latest version and installation instructions specific to your Linux distribution. Keep in mind that the actual commands and file names may vary based on your distribution and the version of PDF Studio you are installing.

Conclusion
In conclusion, Linux users have a diverse array of powerful PDF editing tools at their disposal, catering to a wide range of preferences and requirements. From the feature-rich PDF Studio and user-friendly Master PDF Editor to the versatile LibreOffice Draw and reliable Inkscape, each tool brings its unique strengths to the table. The inclusion of Okular further enhances the Linux ecosystem by providing a universal document viewer with robust annotation capabilities. Whether you seek advanced editing features, collaborative annotation tools, or precise vector graphics capabilities, the best PDF editing tools for Linux users ensure a seamless and productive experience in managing and enhancing PDF documents on this open-source platform.













